תפריט
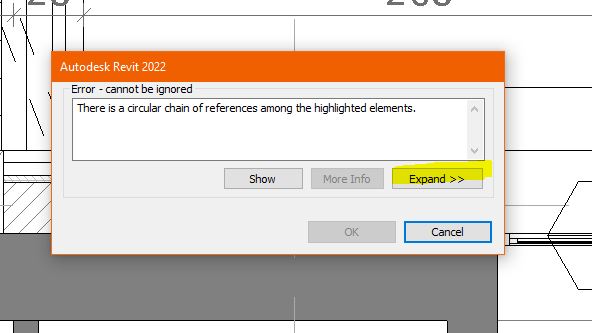
והפעם- איך לפתור הודעות שלא מאפשרות לבצע דברים הכרחיים:
כולנו מכירים את ההודעות של Revit
הם חלק אינטגרלי וחשוב מהמידול,
ההודעות מספקות לנו מידע, ועם הזמן מתרגלים לשמוח בהם,
אבל עם כל המעלות שבאינפרומציה, כשאין אופציה לבצע את הפעולה,
אני כבר חושבת פעמיים על Revit ןמעלותיה (לא באמת)…
אבל, חייבת לשתף במקרה טרי מהשבוע האחרון…
עדכנתי family מורכב של חלון, וגם עליו עוד אשלח טיפ בהזדמנות,
הכנסתי אותו לפרויקט, וכאן נתקעתי,
הוא לא אפשר בשום צורה להחליף אותו בחלון הקודם,
וכעת אשתף אתכם איך פתרתי הכי בקלות את הסיפור.
עד כאן הקדמה,
ועכשיו לשלבי הביצוע:👉
למתחילים ⭐
בכל הודעה של Revit קיימות מספר אפשרויות בחלון:
במקרה שלי ההודעה היתה נראית כך:
show-ע"מ לראות את האלמנטים הבעיתיים.
לא תמיד עוזר, ובנוסף פעמים רבות אורך הרבה מאד זמן.
ו cancel- ביטול הפעולה- מה שכמובן לא רציתי.
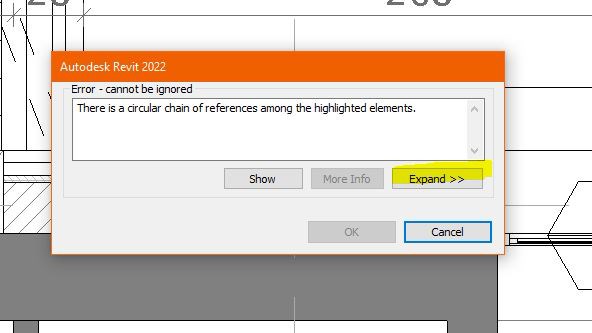
למתקדמים ⭐⭐⭐
1.בחרתי באפשרות של Expand-
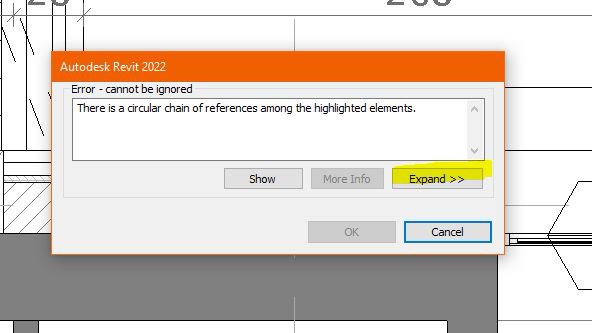
2. נפתחת חלונית עם פרוט הבעיה והאלמנטים שגורמים לה- כשכאן יופיע המאפיין היחודי של כל אלמנט- הID שלו.
בחרתי ביצוא של הרשימה לדף אינטרנט.
ע"י לחיצה על Export.
ניתן כמובן גם לעשות צילום מסך…
וסגרתי את החלון בלחיצה על cancle.
3. פתחתי את דף האינטרנט מהמקום
בו שמרתי אותו:
4. בחרתי את האלמנטים הבעיתיים ע"י הזנת הID שלהם:
כרטיסיית ה Manage
בפקודה select by id.
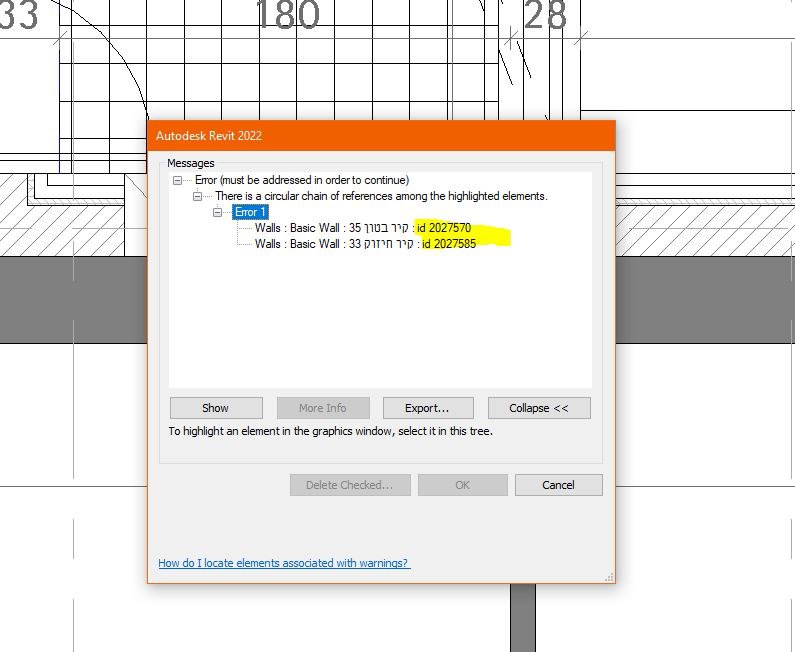
5. הזנת הID בחלון שנפתח.
6. Ok.
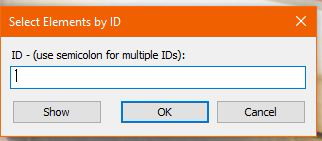
7. כעת נוכל להבחין בצורה ברורה באלמנט הבעיתי, ולפעמים גם יש יותר מאחד…
מכאן השמים הם הגבול, אספר איך אני פתרתי זאת.
8. בחרתי בשני הקירות הבעיתיים וביצעתי גזור ( בכרטיסיית Modify):
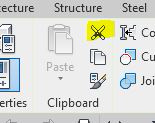
9. כעת חזרתי לפקודה הראשונית שבגללה התחלתי הכל- החלפת החלון (זוכרים?)
והכנסתי אותו שוב לפרויקט,
הפעולה עברה חלק.👏
10. ובנוסף- בגלל שביצעתי גזירה ולא מחיקה, הקיר עדיין בזיכרון של התוכנה- כעת הדבקתי ע"י הדבקה באותו מיקום בדיוק:
ושימו לב:
להשתמש בזהירות, גזירה של אלמנטים עלולה לעיתים למחוק הרבה דו מימד, כמו מידות , תגים וכדומה.
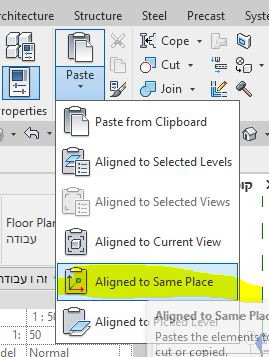
לסיכום, בכל פעם שבו התוכנה לא זורמת איתכם, נסו לזרום איתה,😏
אגב- הטיפ שימושי להודעות בזמן שימוש בgroup.